
Using obs with sound siphon how to#
For other devices including audio interfaces, check their user manuals to see how to configure them, as they may require third party software by the manufacturer.Physical mixers: these have individual gain knobs for their own sources, and a 'Master' before it's sent to your computer & OBS.Games/consoles: most game applications and gaming consoles have their own volume sliders usually hidden in a Settings/Options screen.Microphones: check if it has a physical knob (usually labeled "Gain").Always start at the device in question.

There are a number of ways to configure an audio source's volume.Īs you adjust the volume at each step of the process, listen to the device both as early as possible (some devices will have a 'headphone' output or a 'monitor' jack) and again when it hits OBS using Audio Monitoring via Edit->Advanced Audio Properties. Right Dot (sometimes static): Peak - Displays the loudest the meter has been in 20 seconds, a great way to see if you're clipping.The 'Audio Meter Decay Rate' (how quickly the bar goes down) can be changed in the Audio screen of Settings.After sound stops the bar will slowly go down rather than displaying completely live data, until it reaches -60 dB (empty) or receives new, louder data Main Line (always moving): Peak Programme Meter - Has a 'fall-off decay'.Black Dot (always moving): Vu-meter - Shows 'sound pressure', a more accurate indicator of 'loudness'.Left Dot (static): Input level - Live indicator of the volume meter's status (green/yellow/red).Ordered as Front Left, Front Right, Front Center, LFE/Sub, Rear Left (5.1), Rear Right (5.1), Side Left (7.1), Side Right (7.1).OBS automatically mixes down surround sources to Stereo unless otherwise specified.

(3 or more) Surround source - when Settings->Audio->Channels is set to Stereo (default), you won't see surround channels.If only the first meter lights up, enable "Mixdown to Mono" in the Advanced Audio Properties, otherwise your viewers will only hear that source in their left channel.Viewers will only hear these as they're assigned. (2) Stereo source - left is shown first, right second.(1) Mono source - viewers will automatically hear this in both left and right channels (headphones/speakers).Even if other sounds look to be the same volume as your voice, they may in reality sound louder to viewersĮach audio source will have at least one volume meter assigned to it.Green Zone - Everything else including music, game audio and alert sound effects should remain here.Yellow Zone - Speech (your own & friends') should always stay in here, occasionally touching the red zone.
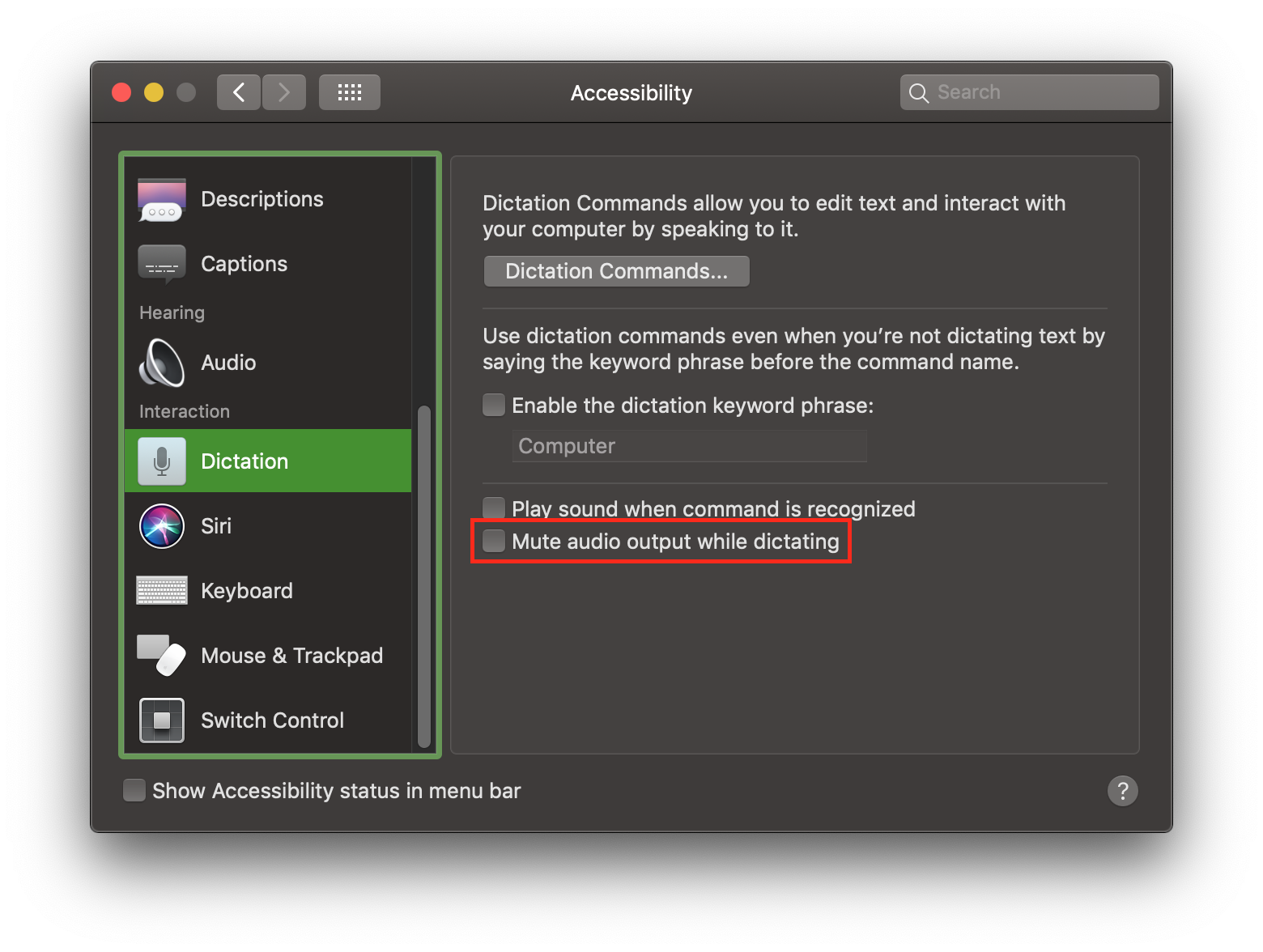


 0 kommentar(er)
0 kommentar(er)
